※なにか気になる点がありましたらコメント欄からお伝えください。また、工作や回路を製作する場合には、はんだ付けや細かい作業などに対して、細心の注意を払われるようお願いいたします。
目次
1.はじめに
昨年、Youtubeでクリスマスツリーを実際に作る(模型ですが)動画を見て面白いと思い、自分でも作りました。今年も同様なクリスマスツリーを作ったので、作り方を留めておこうと思いました。
※今回は製作編ということで、ツリーの本体とLEDを取り付ける部分の説明のみです。
動画1:製作したクリスマスツリー
youtu.be
2.構成
構成は簡単に説明すると、
①段ボールで作ったツリーの本体に、
②LEDを取り付け、
③本体の裏にLEDを点滅させるマイコンの回路を設け、
④全体に飾り付けをし、
⑤マイコンのプログラムの製作
といった感じになりました。
今回の記事では①と②の部分を解説していきたいと思います。(次回は③と④に触れ、最後に⑤ついて見ていこうと思います)
3 ツリーの本体
ツリーの本体は段ボールで作りました。まず、PCでクリスマスツリーの絵を描き、印刷して貼り付け、絵に沿って段ボールを切り抜きました。
絵はワードで作成しました。ワードでなくてもエクセルなどOfficeなら大体同じように作図できますね。
それ以外にも、作画のためのツールは出回っているので、使い慣れているソフトで描いていいかと思います。(図1)
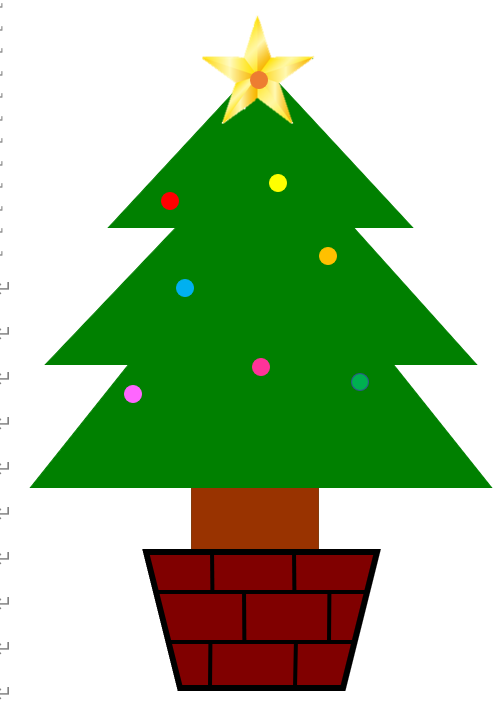

LEDを取り付ける位置にイメージとなる〇(丸)の印をつけておくといいかと思います(LEDの数は8個です。回路を変えれば数の変更も可能)。また、高さはおよそ15~20cmくらいが適しているかと思います。

また、筆者はツリー本体の側面を、同色のマジックで色を付けました。斜めから見たときに、茶色く見えるのは嫌だと思ったからです。この辺は趣味の問題ですね。
筆者はこれ以外に、フリー素材のイラストも利用しました。以下にそのときのノウハウを記します。(必要ない方は飛ばしていいです)
3.1 フリー素材を使うにあたって
今回はたまたま ”ACワークス株式会社 https://acworks.co.jp/” 様の画像を利用しました。著作権が絡んでくるかと思いましたが、商用でもなくロゴのメインとなる画像や、名刺などのサムネ代わりにするわけでもないので、(ACワークス(株)様のサイト内のイラスト等であれば)大丈夫なようでした。
3.2 パーツに分ける操作と背景の処理
まず、ダウンロードした画像をWindowsの標準ソフト、ペイントで取り込み、パーツごとに切り分けて別々に保存しました(ブーツ、ステッキ、飾り玉など)。
次に、それらをワードより取り込みます。( [挿入タブ]-[画像] -[ このデバイス ]より)
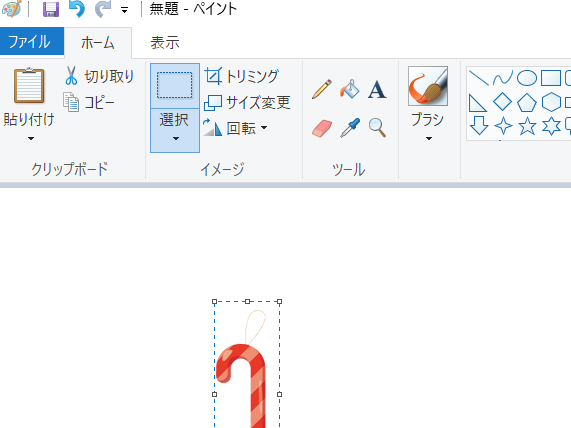
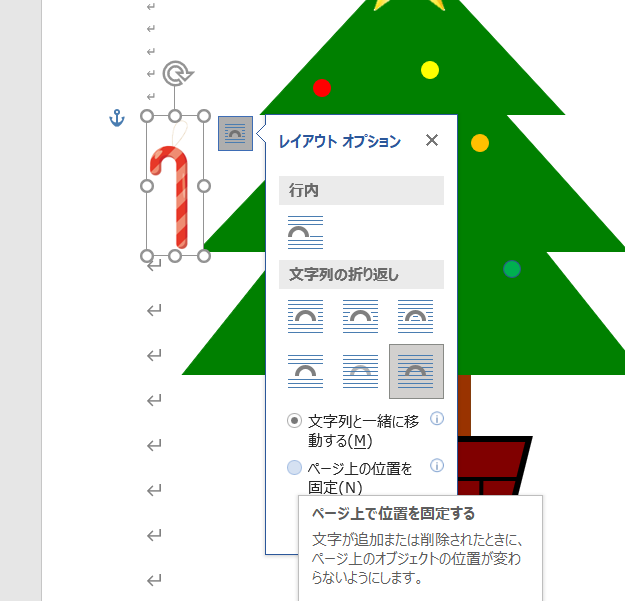
ワードに取り込んだ画像はすぐには画面内を自由に動かすことができないので、画像を選択し、右上のアイコンをクリックすると、図3の右のように表示されるので、[ 文字列の折り返し ]の下のアイコンのうちの1つを(目的に応じて)選択します。
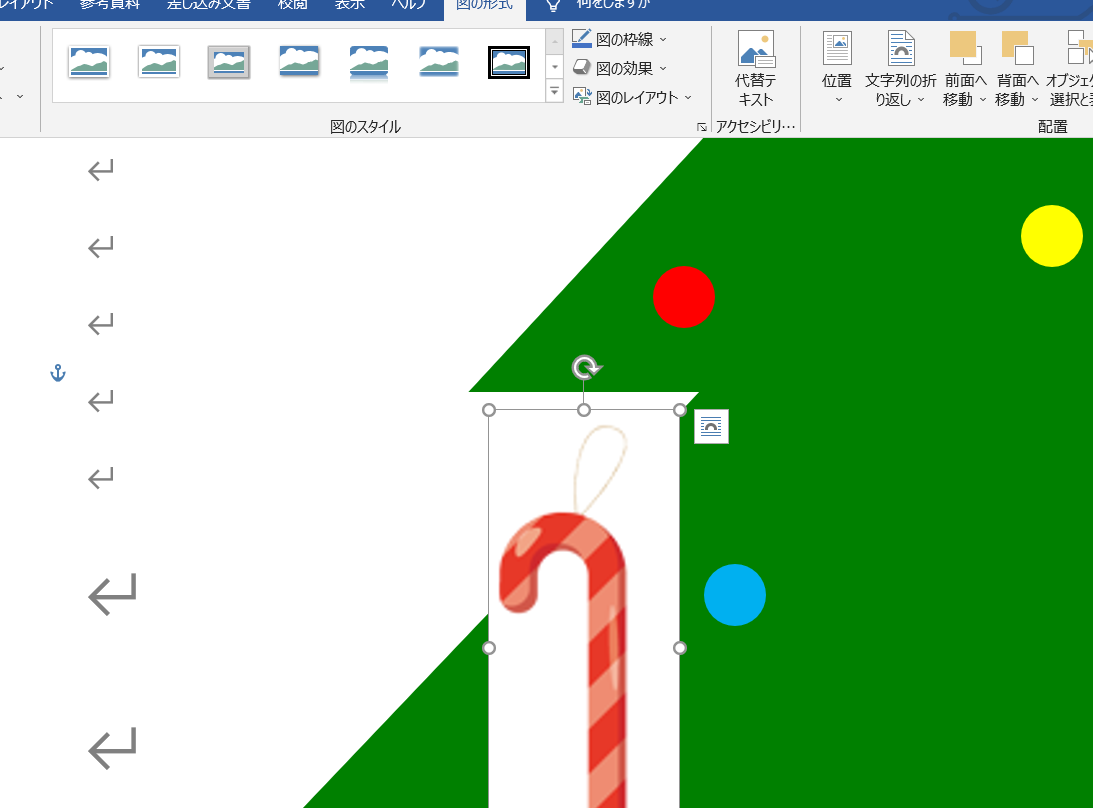
次が少しややこしいのですが、このままだと背景の白が消えないので、ワードの機能である[ 背景の削除 ]を使います(背景が透過するようになります)。
(以下、3.2では[ 背景の透過 ]の説明に終始します)
※ダウンロード時の画像はpngファイルで背景は透けていましたが、ペイントでパーツを切り離すと背景が白くなってしまいました。ほかのソフトを使えばこの手間はかからないのかもしれません。筆者の勉強不足によるものです。
[ 背景の削除 ]は挿入で取り込んだ画像を選択すると、[ 図の形式 ]というタブが現れるので、それを選択し、一番左側を見ると見つかるかと思います。そこをクリックすると、図5(右)のように、背景のあたりがいきなり紫に染まります。
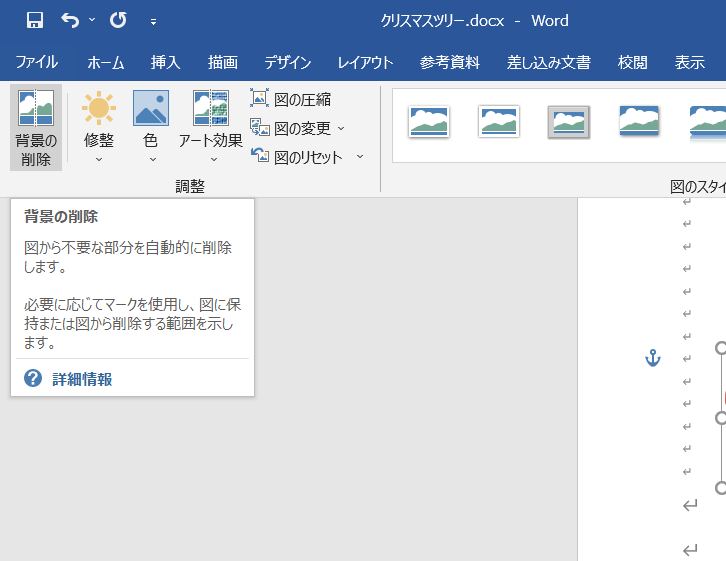
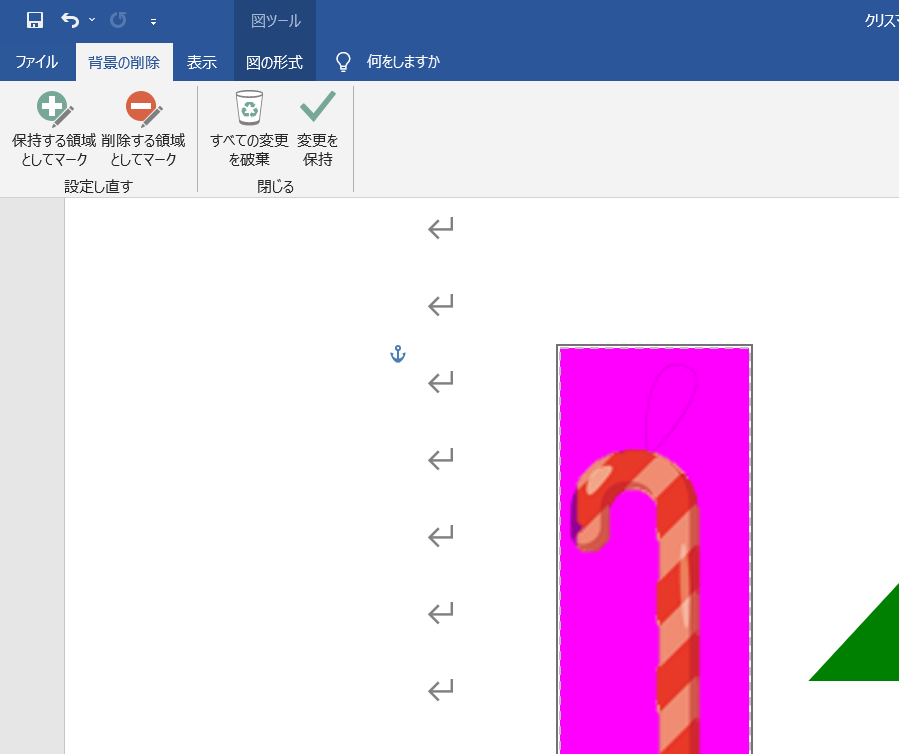
その部分が背景として削除される部分なので、背景としたくない部分までが紫色になっている場合は、[ 保持する領域としてマーク ]をクリックすると、マウスカーソルが鉛筆のような形になるので、それで図の紫の部分をクリックすると、紫色が解除されます。
その反対で、削除したい部分が紫になっていない場合は、隣の[ 削除する領域としてマーク ]を利用すれば、紫色に変わります。少しだけマークしたり、マークを外したりしたいときは、ワードの画面の右下のスケールを動かし、表示を大きくすればやりやすくなります。
間違えて操作してしまっても、左上の[ 元に戻す ]の矢印をクリックすれば元に戻るので、大丈夫です。(ペイントでパーツを切り離すときに、[ 塗りつぶし ]という機能で背景を緑色にしておくと、それほど細かくマークを設定する必要がなくなるかと思います)
最後に、[ 変更を保持 ]をクリックすると背景が削除され、他の画像に重ねても背景が透過するようになります。

このようにして制作したフリー素材のパーツを、レイアウトを考えたり、大きさや角度を調整したら、クリスマスツリー用の画像は出来上がりです。
4. LEDを取り付ける
3.で製作したツリーの〇で印をつけたところに穴をあけます。ドライバーセットには大抵、先がとがっているものがあるかと思いますが、それを利用して少しずつ加工していけばいいかと思います。
穴がある程度大きくなったら、LEDの頭の部分で穴を押し開ける方法も有効かと思います。筆者はドリルの刃を用いて(Φ4.5くらい)、刃の側面で少しずつ削りました(LEDの大きさにより調節してください)。
LEDよりいくらか小さめにしておくほうが、取り付けるとき、差し込むだけで固定することができて都合がいいかと思います。


ツリーの裏からLEDをはめ込み(必要であれば接着剤を使用)、足の部分にプラスかマイナスかの印をつけておくと、後ほど作業がやりやすくなるかと思います(足が長いほうがプラスです)。
今回はここまでとします。次の記事で本体の組み立ての残りの部分の説明をしたいと思います。