※なにか気になる点がありましたらコメント欄にご記入ください。
目次
1.はじめに
Raspberry Pi Pico SDK C/C++の構築について記述します。
(備忘録として記述するので詳しくは説明してないです)
出典:Getting started with Raspberry Pi Pico
※雑誌Interface8月号(2021年)に詳しい記述があります。
(同5月号(同年)にも速報的な扱いで紹介記事が載っています)
Raspbrry Pi Pico について:
Raspberry Pi Picowww.raspberrypi.com
環境:ウィンドウズ10(Ubuntu20.04をインストールし、WSLを利用しています)
- 記事は2022年6月5日に書きました。バージョン等は当時のものです。Windows11に移行していないなど、自分のクセが出ている部分があります。
2.構築の手順
具体的な手順は前出の”Getting started with Raspberry Pi Pico” に詳しく書かれているようです。(ただしRaspberry Pi 4上に構築する手順がメインなようです)
ここではWindows10に構築する場合について記述します。
手順1:Windows10環境でubuntuをインストールする
まず、ubuntuをインストールします。Windowsのストアというものを利用するようです。(インストールして1年ほどたつので忘れてしまいました。検索するなどして対応してください)
自分のPCにはubuntu20.04が入っています。ただし、最新バージョンは22.04のようです。また、Windows11でも動作できるようです。(どちらかというと、自分が検索したときの感覚では、Windows11のほうがおすすめのようでした)
インストール後、Windowsでもubuntuが利用可能となるように、WSL(Windows Subsystem for Linux)が使えるように設定をします。図1のようにPC内の検索にて「Windowsの機能」を表示させ、「Windowsの機能」のウィンドウが開いたら、「Linux 用 Windows サブシステム」のチェックボックスの部分にチェックを入れます。
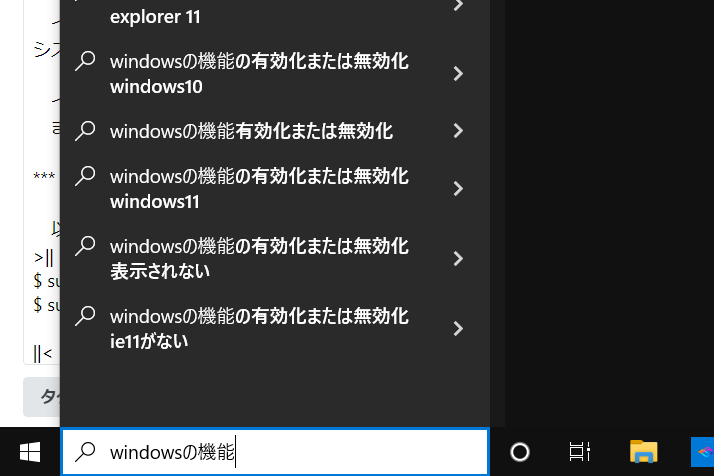
初期の状態ではユーザー名やパスワード を設定します。
また、Windowsからubuntuにアクセスするには、エクスプローラーから下図の通り、”¥¥wsl$”(’¥’は半角で入力してください)と入力すれば、ubuntu内に入ることができます。
※ただし、このときubuntuを起動させておく必要があります。
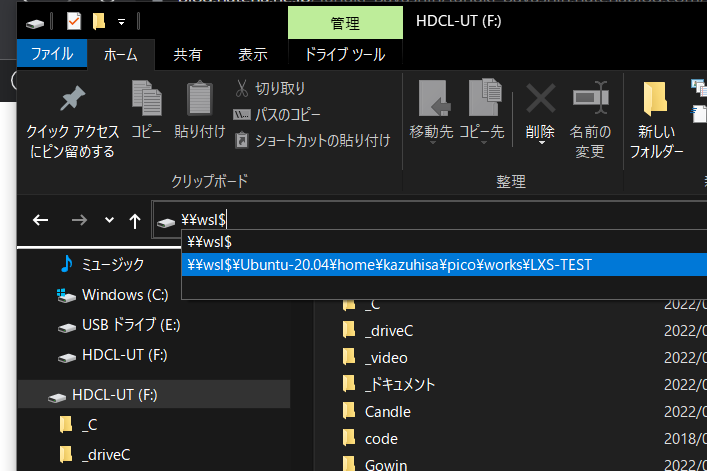
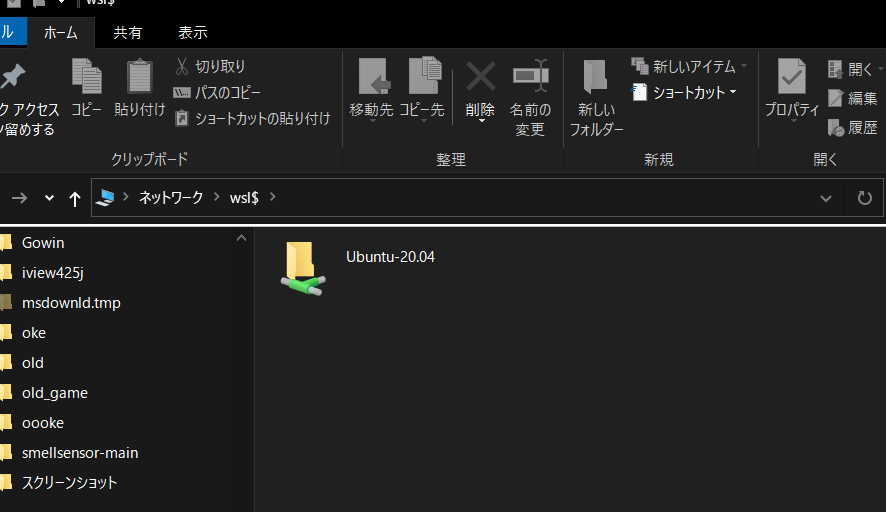
※画像をクリックすると大きく表示されます。
ubuntuに入るとルートディレクトリの下にhomeというディレクトリがあります。その下に先ほど設定した自分用のID(?)と同じ名称のフォルダーにたどり着きます。
手順2:C/C++ビルドツールをインストールする
以下のコマンドをubuntuのターミナル画面より入力します。
$ sudo apt update $ sudo apt install -y build-essential cmake gcc-arm-none-eabi git curl
(’$’は入力しません)
※このあと、’Cmake’や’Git’と呼ばれるツールをインストールしておく必要があるのですが、上のコマンドでインストールされたような記憶もあります。まずは上のコマンドを実行してみてください。
(インストールできていなければ、ネットで調べるなどしてインストールして下さい)
手順3:pico-sdk のインストール
以下の通り、入力します。
$ mkdir ~/pico $ cd ~/pico $ git clone https://github.com/raspberrypi/pico-sdk
次に、PICO_SDK_PATH環境変数にpico-sdkのパスを設定します。下の記述により、WSL上のubuntuを開いた時にこのパスの設定を自動で行えるようになるようです。
$ echo "export PICO_SDK_PATH=¥$HOME/pico/pico-sdk" >> ~/.bashrc $ . ~/.bashrc
※上記の入力の中で’¥’は全角になっているので、半角に直して入力してください。
手順4:サンプル・プログラムのビルド
以下のように打ち込み、サンプル・プログラムをビルドします。
$ cd ~/pico $ git clone https://github.com/raspberrypi/pico-examples $ cd pico-examples $ mkdir build $ cd build $ cmake .. $ make -j4
これにより、pico-examples 内の各ホルダの中のソースがビルドされます。ビルドされたファイルは、ディレクトリbuild 内の各ディレクトリ内に格納されています。
※Interface 5月号(2021年)に、(最後の’make -j4’ の4という)「数字をCPUのコア数に合わせるとビルドが早くなる可能性がある」との記述がありました。
手順5:Raspberry Pi Pico への書き込み
Raspberry Pi Pico のBOOTSELボタンを押したまま、USBケーブルにてPicoとPCをつなぎます。エクスプローラを開くと、’RPI‐RP2’(図3:ここではHドライブ)として認識されています。ここに手順4にてビルドされたUF2ファイルをドラッグ&ドロップします。(自動的にプログラムが開始されます)
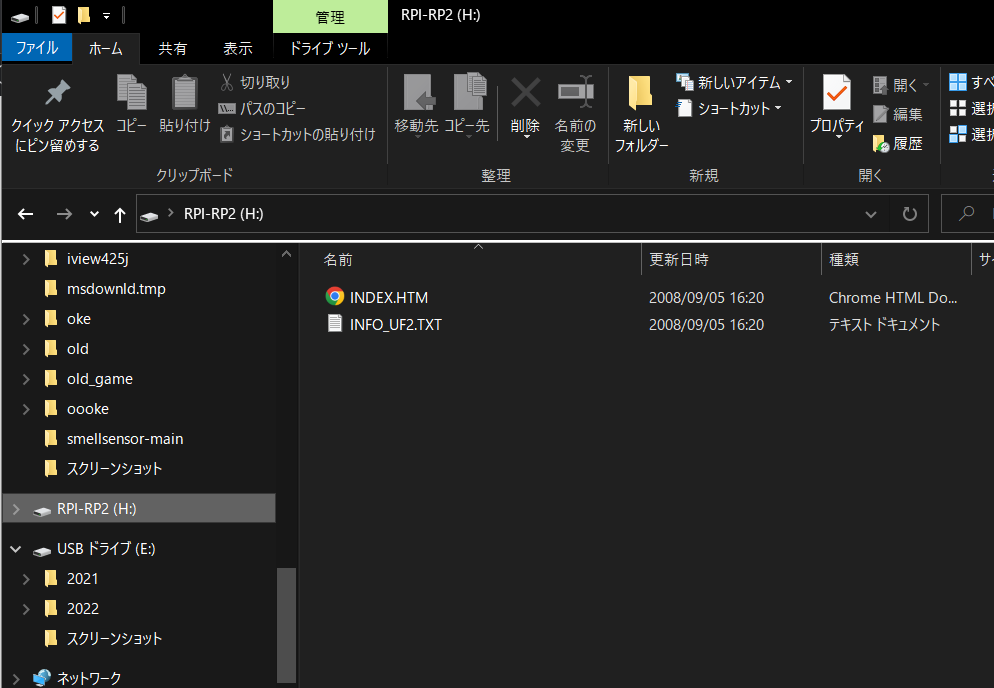
3.まとめ
Raspberry Pi Pico のSDK C/C++を構築する手順を示しました。多くの内容はInterface5月号あるいは8月号(いずれも2021年)に書かれているものですが、(更なる元ネタは”Getting started with Raspberry Pi Pico”) 自分が分かり易いように記述しました。
一般向けには書いていないです。悪しからず。
今後の展望としては、
- 独自のC言語によるプログラムを(C++は少しだけ分かる程度です)ビルドする。(CmakeLists.txtの書き方などをマスターする)
- VSコードでコーディングできるように使い方を身に着ける
- もう1つPico を用いて、デバッグ環境を整える
などです。
拙い文章にお付き合いくださり、ありがとうございました